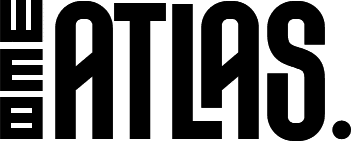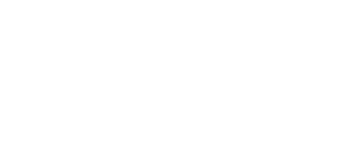|
EN BREF
|
Préparation du document
La création d’une carte de visite avec Word est un processus simple et facile à réaliser. Voici les étapes à suivre pour y parvenir :
Pour commencer, ouvrez un nouveau document Word et choisissez le format souhaité pour votre carte de visite. Sélectionnez ensuite l’onglet « Mise en page » pour définir les dimensions de la carte.
Ensuite, pensez au contenu de votre carte : nom, prénom, titre, coordonnées… Identifiez les informations essentielles que vous souhaitez inclure.
Une fois le contenu défini, vous pouvez utiliser un modèle prédéfini de Word pour gagner du temps. Pour cela, allez dans l’onglet « Fichier », puis « Nouveau », et recherchez des modèles de cartes de visite.
Si vous préférez créer votre carte de visite de A à Z, vous pouvez insérer des formes, des images ou des cadres de texte pour personnaliser le design. N’oubliez pas d’ajouter votre logo ou tout autre élément graphique pertinent.
Enfin, une fois votre carte de visite terminée, pensez à l’enregistrer et à l’imprimer sur du papier cartonné de qualité pour un rendu professionnel.
Choix du modèle de carte de visite
Pour créer une carte de visite avec Word, il est essentiel de suivre quelques étapes simples. Tout d’abord, préparez le document en définissant la taille de la carte et en choisissant une orientation portrait ou paysage selon vos préférences.
Ensuite, pour choisir un modèle de carte de visite, ouvrez Word et accédez à l’onglet « Fichier ». Sélectionnez « Nouveau » pour afficher les différents modèles disponibles. Vous pouvez effectuer une recherche spécifique en tapant « carte de visite » dans la barre de recherche.
Une fois le modèle choisi, personnalisez-le en ajoutant vos informations personnelles. Assurez-vous de mettre en avant les éléments importants tels que votre nom, prénom, fonction, adresse e-mail et numéro de téléphone. Utilisez des polices lisibles et des couleurs sobres pour une présentation professionnelle.
Enfin, n’oubliez pas d’enregistrer régulièrement votre travail et de vérifier l’orthographe et la mise en page avant d’imprimer vos cartes de visite. Avec ces quelques étapes, vous serez en mesure de créer rapidement et facilement des cartes de visite personnalisées avec Word.
Personnalisation des informations
La création d’une carte de visite avec Word peut être une tâche simple et rapide si vous suivez quelques étapes essentielles. Dans cet article, nous allons voir comment personnaliser vos informations et obtenir un résultat professionnel.
Avant de commencer à concevoir votre carte de visite, assurez-vous de disposer des informations clés telles que votre nom, votre entreprise, vos coordonnées, etc. Une fois ces éléments en votre possession, vous pouvez procéder comme suit :
- Ouvrez Microsoft Word et créez un nouveau document vierge.
- Accédez à l’onglet « Mise en page » pour définir les dimensions de votre carte (généralement 8,5 x 5,4 cm).
- Personnalisez les marges et l’espacement selon vos préférences.
La personnalisation des informations est cruciale pour une carte de visite efficace. Voici comment procéder pour insérer et modifier vos données :
- Sélectionnez un modèle de carte de visite dans Word ou créez-en un sur mesure.
- Remplacez les informations de démonstration par les vôtres en saisissant votre nom, fonction, entreprise, adresse, numéro de téléphone, adresse e-mail, etc.
- Modifiez la police, la taille et la couleur du texte pour le rendre attrayant et lisible.
Une fois que vous avez personnalisé toutes les informations, vous pouvez ajouter des éléments visuels tels que votre logo ou des images pour rendre votre carte encore plus professionnelle.
En suivant ces étapes simples, vous serez en mesure de créer une carte de visite personnalisée et professionnelle avec Word. N’hésitez pas à expérimenter avec les différents modèles et options de mise en page pour obtenir un résultat qui vous convient parfaitement.
Insertion des éléments graphiques
Préparation du document
Pour créer une carte de visite professionnelle avec Word, il est essentiel de bien préparer le document. Voici quelques étapes à suivre :
- Ouvrir Word : Lancez le logiciel Microsoft Word sur votre ordinateur.
- Choisir le format : Sélectionnez le format de votre carte de visite (généralement 8,5 x 5,4 cm).
- Définir les marges : Ajustez les marges pour que votre carte soit bien centrée.
- Ajouter les informations : Saisissez vos coordonnées professionnelles : nom, prénom, fonction, adresse, téléphone, email, site web, etc.
- Sélectionner la police et la taille : Choisissez une police lisible et une taille adaptée pour chaque élément.
Insertion des éléments graphiques
Une fois le document prêt, vous pouvez y insérer des éléments graphiques pour le rendre plus attrayant :
- Ajouter un logo : Importez le logo de votre entreprise en cliquant sur « Insérer » > « Image ».
- Intégrer des formes : Utilisez les outils de dessin pour insérer des formes géométriques ou des icônes.
- Inclure des images : Insérez des images pertinentes pour renforcer l’identité visuelle de votre carte.
- Personnaliser les couleurs : Harmonisez les couleurs de fond et de texte pour une présentation cohérente.
Ces étapes simples vous permettront de créer une carte de visite professionnelle et élégante directement avec Word. N’hésitez pas à enregistrer votre fichier régulièrement pour ne pas perdre votre travail.
| Étapes | Conseils |
| Ouvrir Word | Utiliser le logiciel Word pour créer une carte de visite professionnelle. |
| Choisir un modèle | Sélectionner un modèle de carte de visite préconçu pour faciliter la conception. |
| Personnaliser la carte | Ajuster les éléments (texte, logo, couleurs) pour correspondre à votre identité visuelle. |
| Ajouter les informations | Inclure vos coordonnées professionnelles telles que nom, prénom, fonction, adresse, téléphone, email. |
| Imprimer la carte | Utiliser du papier adapté et une imprimante de qualité pour un rendu professionnel. |
- 1. Ouvrir Word et sélectionner le modèle de carte de visite approprié.
- 2. Personnaliser le texte et les éléments graphiques de la carte.
- 3. Ajouter vos informations personnelles comme votre nom, votre titre et vos coordonnées.
- 4. Insérer un logo ou une image pour rendre la carte plus attrayante.
- 5. Modifier la mise en page et les couleurs pour correspondre à votre style.
- 6. Une fois satisfait du résultat, imprimer votre carte de visite sur du papier cartonné de qualité.
- 7. Découper les cartes en suivant les lignes de coupe pour obtenir un résultat professionnel.
Impression de la carte de visite

Créer une carte de visite professionnelle peut sembler complexe, mais avec Word, il est plus simple que vous ne le pensez. Suivez ces étapes simples pour réaliser une carte de visite qui fera forte impression.
Avant de commencer, assurez-vous de disposer des informations nécessaires à inclure sur votre carte de visite : nom, prénom, fonction, coordonnées, logo de l’entreprise, etc. Une fois ces éléments prêts, suivez le guide :
- Ouvrir Word : Lancez Word sur votre ordinateur et créez un nouveau document.
- Choisir le modèle : Dans l’onglet « Fichier », sélectionnez « Nouveau » puis recherchez « Cartes de visite » dans les modèles disponibles.
- Personnaliser la carte : Cliquez sur le modèle de carte de visite qui vous convient le mieux, puis modifiez les informations avec les vôtres.
- Ajuster le design : Personnalisez la police, la couleur et la disposition selon vos préférences pour une touche unique.
- Impression de la carte de visite : Une fois satisfait du résultat, imprimez votre carte sur du papier cartonné de qualité pour un rendu professionnel.
En suivant ces étapes simples, vous obtiendrez une carte de visite professionnelle et personnalisée en un rien de temps. N’hésitez pas à expérimenter avec les différents modèles et designs proposés par Word pour trouver celui qui vous convient le mieux.
Vérification des paramètres d’impression
La création d’une carte de visite professionnelle est essentielle pour véhiculer une image sérieuse et soignée de votre activité. Dans cet article, nous allons vous montrer comment créer facilement une carte de visite avec Word, un outil largement accessible et utilisé pour ce type de tâches.
Pour commencer, assurez-vous d’avoir un design de carte de visite prêt à être imprimé dans votre document Word. Une fois votre carte prête, procédez comme suit :
- Vérifiez que les informations de contact et le logo (si applicable) sont corrects et bien visibles.
- Assurez-vous que les couleurs et les polices choisies sont adaptées et lisibles une fois imprimées.
Ensuite, avant d’imprimer votre carte de visite, il est important de configurer correctement les paramètres d’impression :
- Format : Sélectionnez le format de papier correspondant à celui sur lequel vous allez imprimer vos cartes de visite, généralement du 85×55 mm.
- Qualité : Optez pour une qualité d’impression élevée pour un rendu professionnel.
- Orientation : Vérifiez que l’orientation (portrait ou paysage) est celle souhaitée pour vos cartes.
Une fois ces paramètres vérifiés et ajustés selon vos besoins, vous êtes prêt à imprimer vos cartes de visite directement depuis Word. Veillez toujours à effectuer un test d’impression pour vérifier le rendu final avant de lancer l’impression en série.
Aperçu avant impression
Comment créer une carte de visite avec Word ?
Vous souhaitez réaliser vos propres cartes de visite de façon simple et rapide ? Voici un guide pratique pour créer des cartes de visite personnalisées avec Microsoft Word.
Création du design de la carte de visite :
Pour commencer, ouvrez Microsoft Word et créez un nouveau document. Choisissez le format de la page (généralement A4) et définissez les marges selon vos préférences. Ensuite, allez dans l’onglet « Insertion » puis sélectionnez « Formes ». Choisissez un rectangle pour représenter la carte de visite et redimensionnez-le selon les dimensions standard d’une carte de visite.
Ajout des informations personnelles :
Insérez votre logo, vos coordonnées, votre nom et toute autre information pertinente sur la carte. Vous pouvez personnaliser la police, la couleur et la taille du texte pour qu’il corresponde à votre identité visuelle.
Impression de la carte de visite :
Pour imprimer votre carte de visite, assurez-vous d’avoir du papier cartonné de bonne qualité. Avant l’impression, pensez à faire un aperçu pour vérifier que tout est bien positionné et lisible.
Aperçu avant impression :
Avant d’imprimer vos cartes de visite, n’oubliez pas de vérifier l’alignement, la qualité des couleurs et la lisibilité du texte. Vous pouvez faire des ajustements si nécessaire avant de lancer l’impression.
Impression du document
Vous souhaitez créer une carte de visite professionnelle et personnalisée directement avec Word ? C’est tout à fait possible ! Voici comment procéder étape par étape pour réaliser facilement votre carte de visite.
- Ouvrir Word et choisir un modèle de carte de visite : Lancez Microsoft Word et recherchez dans les modèles disponibles celui qui correspond le mieux à vos besoins. Vous pouvez ensuite le personnaliser selon vos préférences.
- Ajuster les informations : Remplacez les informations fictives par vos propres informations professionnelles telles que votre nom, prénom, fonction, adresse, numéro de téléphone, adresse e-mail, etc.
- Personnaliser le design : Modifiez les couleurs, les polices, les images et les éléments graphiques de la carte de visite pour la rendre unique et à votre image.
- Ajouter un logo : Si vous disposez d’un logo d’entreprise, insérez-le sur la carte de visite pour renforcer votre image de marque.
Pour imprimer votre carte de visite réalisée avec Word, suivez ces quelques étapes simples :
- Vérifier les réglages d’impression : Avant d’imprimer, assurez-vous que les marges sont bien définies et que la qualité d’impression est optimale.
- Utiliser du papier adéquat : Choisissez un papier de qualité adapté à la réalisation de cartes de visite pour un rendu professionnel.
- Imprimer et découper : Lancez l’impression de votre carte de visite sur le papier choisi. Une fois imprimée, découpez-la soigneusement aux dimensions voulues.
En suivant ces étapes simples, vous serez en mesure de créer et d’imprimer vos propres cartes de visite professionnelles à partir de Word. N’hésitez pas à expérimenter avec les différentes options de personnalisation pour obtenir le résultat souhaité. Bonne création !
Q: Comment ouvrir Word pour commencer ?
R: Pour ouvrir Word, il vous suffit de rechercher l’application dans votre menu Démarrer (sous Windows) ou dans le dossier Applications (sous macOS) et de cliquer pour lancer le programme.
Q: Comment créer une nouvelle carte de visite dans Word ?
R: Pour créer une nouvelle carte de visite, vous pouvez sélectionner le modèle Cartes de visite dans la section Modèles disponibles lorsque vous ouvrez Word. Vous pouvez également créer votre propre mise en page en personnalisant la taille et le design de la carte.
Q: Comment ajouter mon nom et mes coordonnées sur la carte de visite ?
R: Pour ajouter votre nom et vos coordonnées, vous pouvez insérer un texte et le formater selon vos préférences. Vous pouvez également utiliser des outils comme les zones de texte pour positionner vos informations de manière précise sur la carte.
Q: Comment ajouter un logo ou une image sur ma carte de visite ?
R: Pour ajouter un logo ou une image, vous pouvez utiliser la fonctionnalité Insérer une image dans Word. Vous pouvez ensuite redimensionner et positionner l’image sur votre carte de visite.
Q: Comment imprimer ma carte de visite une fois créée ?
R: Pour imprimer votre carte de visite, assurez-vous d’avoir sélectionné le bon format de papier (carte de visite) dans les paramètres d’impression. Vous pouvez également prévisualiser votre carte et ajuster les marges si nécessaire avant d’imprimer.